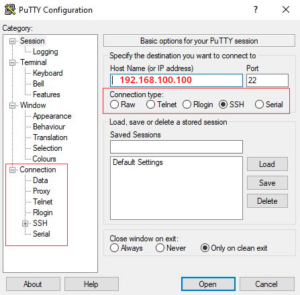Use SSH to open a Linux shell on a master login node, which provides a text-only interface.
Using Secure Shell
For basic command-line access, a Secure Shell (SSH) client will give you a remote command shell on one of the login nodes.
- Nearly all Unix/Linux varieties (including Mac) already have a built-in SSH2 implementation, required by our clusters.
- If you are coming from a Microsoft Windows machine, an SSH2 client must first be installed, as described below.
Linux users:
To connect to the CUI Hpc cluster general login with ssh, you simply open a terminal window and type

localhost$ ssh <your_CUIHPC_username>@192.168.100.100 (From faculty network)
Mac users:
macOS is built on a version of Unix, so ssh is available directly from the Terminal application.
- One option is to use the shortcut cmd-space to open Spotlight and then type “Terminal” to open a Terminal window.
Otherwise:
- Navigate in the Finder to the Applications folder and Utilities sub-folder.
- Then double-click on the Terminal application to see a Bash command-line.
- As in Linux, simply type “ssh <your_CUIHPC_username>@<192.168.100.100>” into this window.
Windows users:
Secure Shell (ssh) clients work nicely as long as they support the SSH2 protocol. As mentioned, telnet is disabled for security reasons. A popular client for Windows is the free PuTTY client.
- The simplest installation is to download the Windows installer (having the file extension .msi) and run it. This installs PuTTY into your Start menu.
- To connect, start PuTTY, then type in a host name such as 192.168.100.100, and click “Open”.